指令编辑器¶
使用「指令编辑器」,你可以创建自定义指令,并加载到小火车上。
进入「指令编辑器」界面后,将出现如下图所示的两部分:
直道和弯道:这部分显示了基于紫红色的 4 种颜色序列。你可以为每个序列分配一个自定义指令,让小火车按指令沿直道和弯道行驶。
分岔:创建一个自定义的转向控制指令,并将其与放置在分岔轨道上的紫红色代码块关联使用。
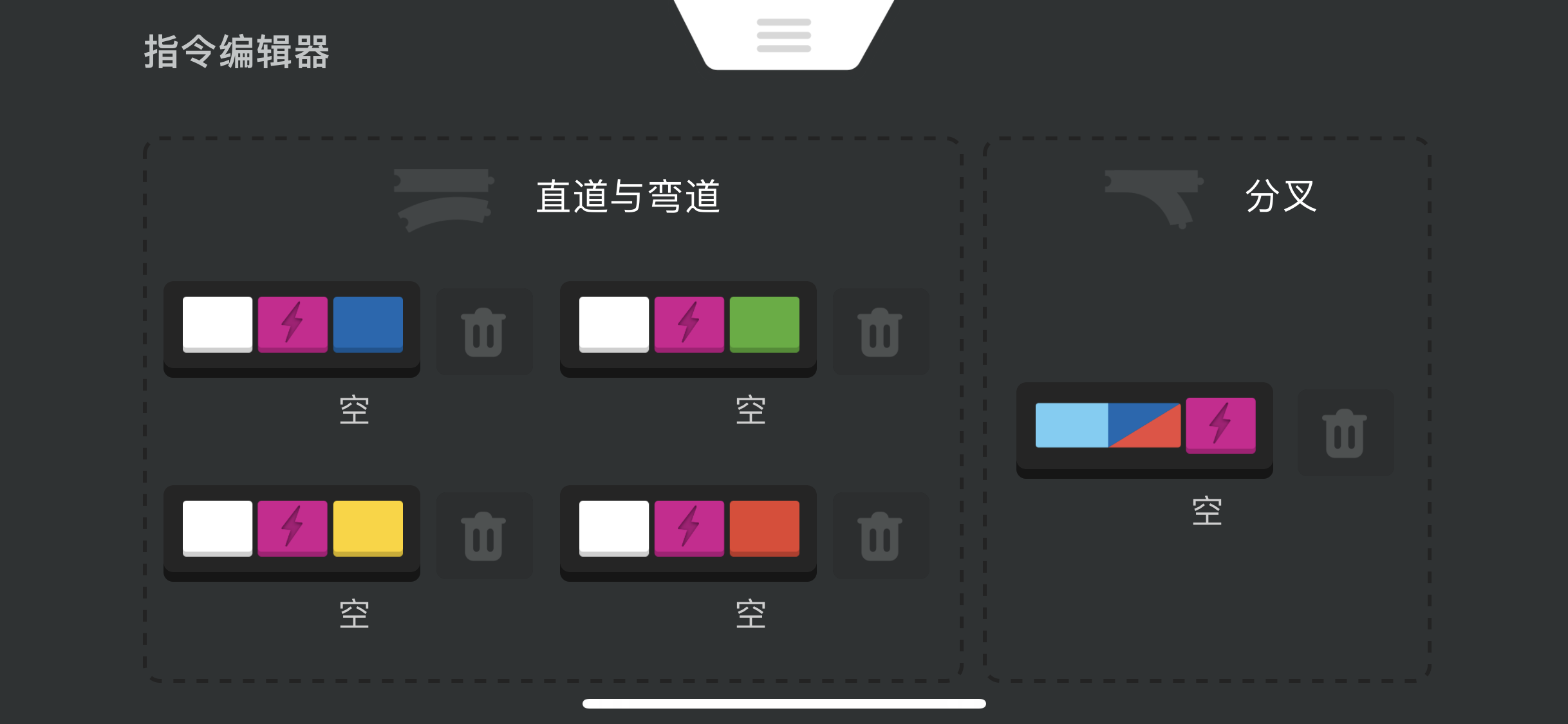
如果小火车已联接到应用程序,则存储在小火车上的自定义指令会自动加载到指令编辑器中。
因此,如果颜色序列已经有关联的指令,在其序列下方会有相关的指令说明。否则,状态将显示为「空」。
你可以使用序列右侧的「删除」按钮将存储的指令删除,也可以设置新的指令,以覆盖原有指令。
创建新指令时,点击你选择的颜色序列,将进入「编辑」界面:
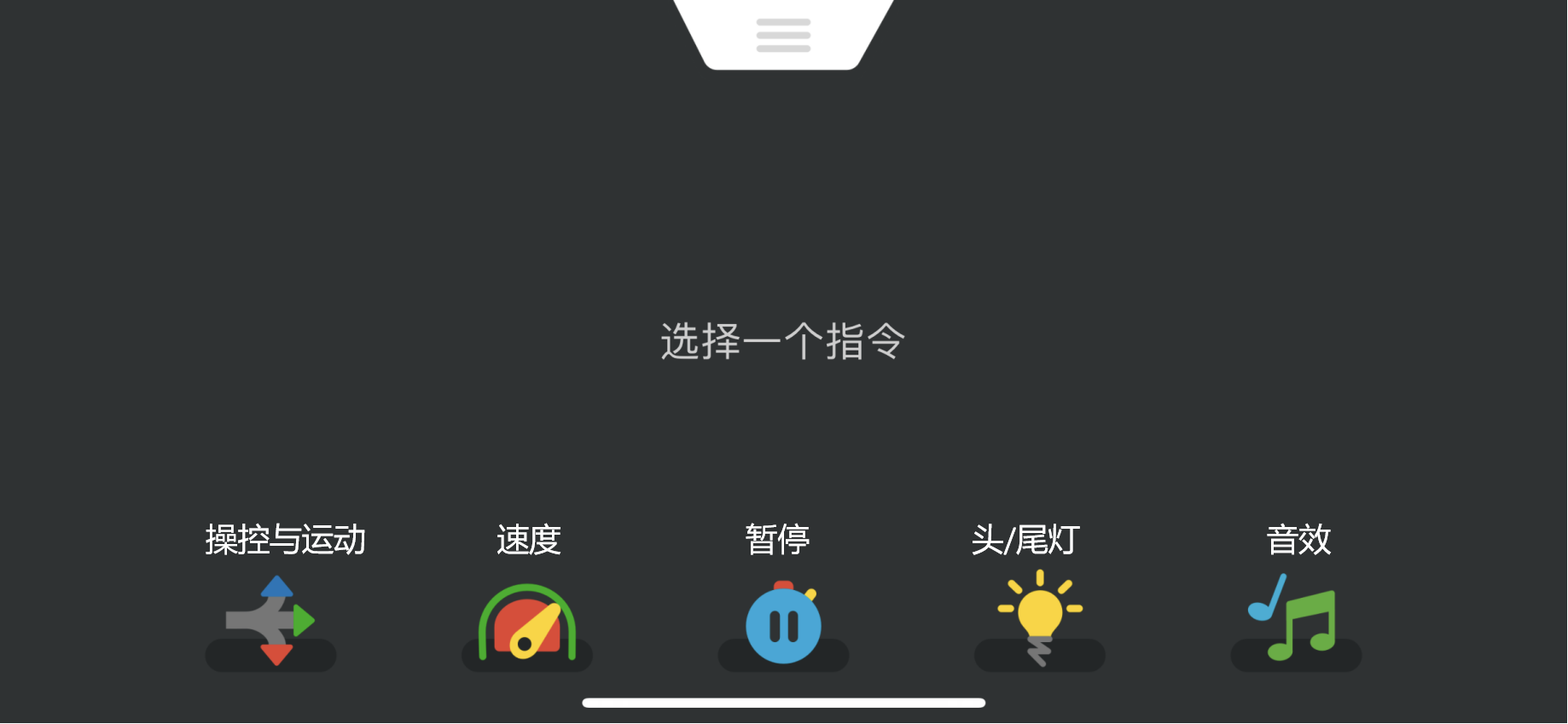
在该界面底部,有 5 个类别,包含一个或多个指令。
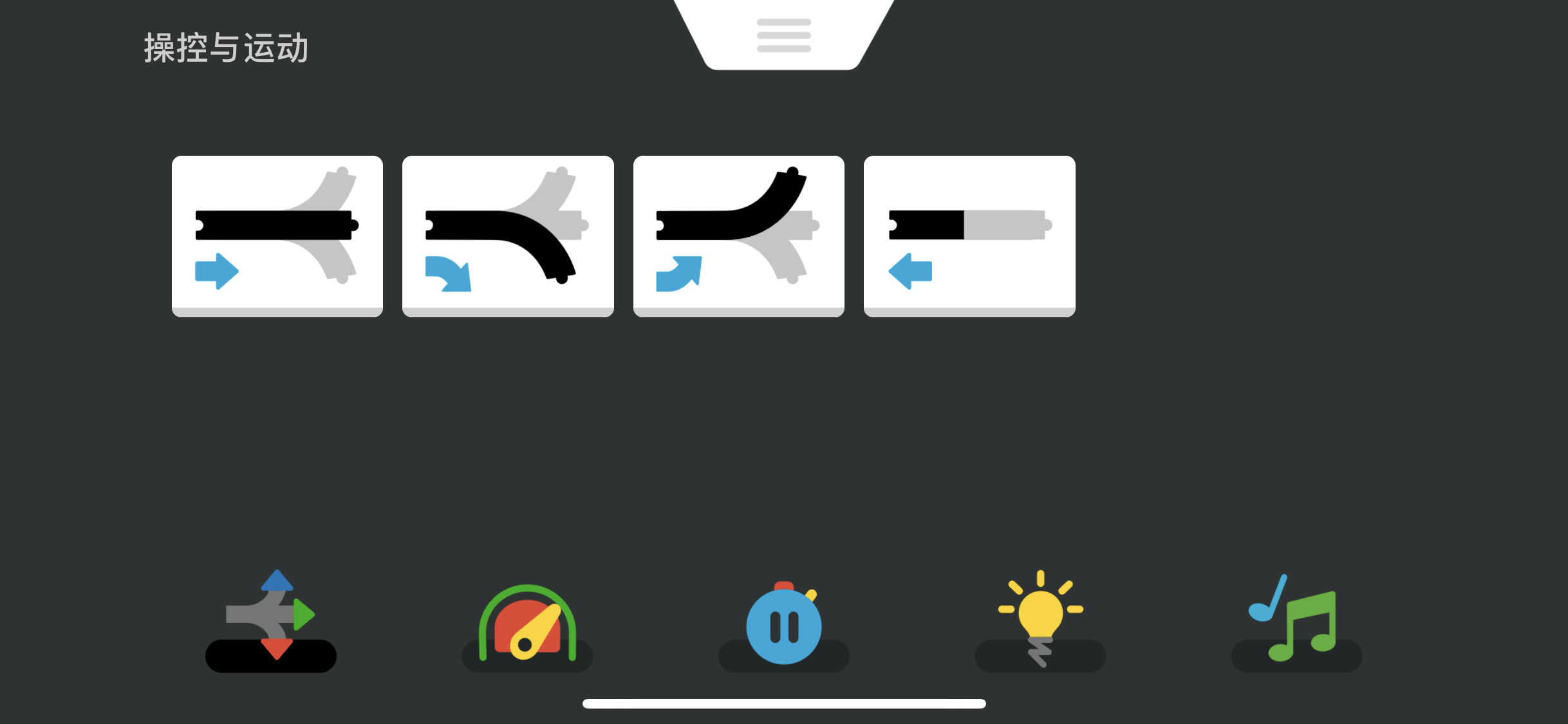
例如,点击「操控与运动」类别,将出现 4 个指令(直行、右转、左转、倒退)。你可以选择自己需要的任意指令。以下以「倒退」指令为例。
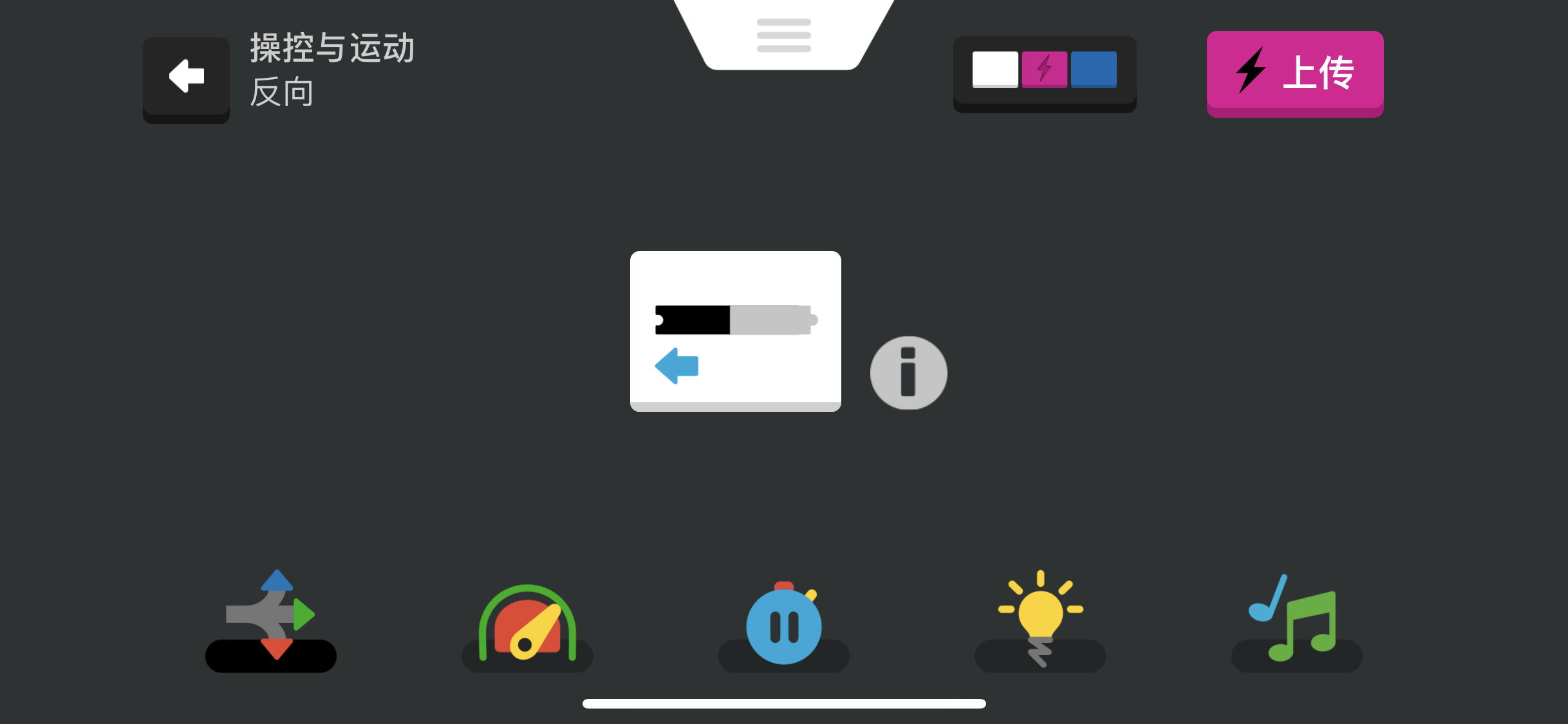
选定一组自定义颜色序列关联的指令(本例中,颜色序列为白色-紫红色-蓝色),点击右上角的「上传」按钮,指令即被传输至小火车,随后应用程序提示上传成功。
请注意,当「上传」按钮显示为灰色而非紫红色时,则表明小火车尚未与应用程序联接。
部分自定义指令如「速度」「暂停」可在指定范围内自定义数值。例如,点击「速度」指令,将进入如下配置界面:
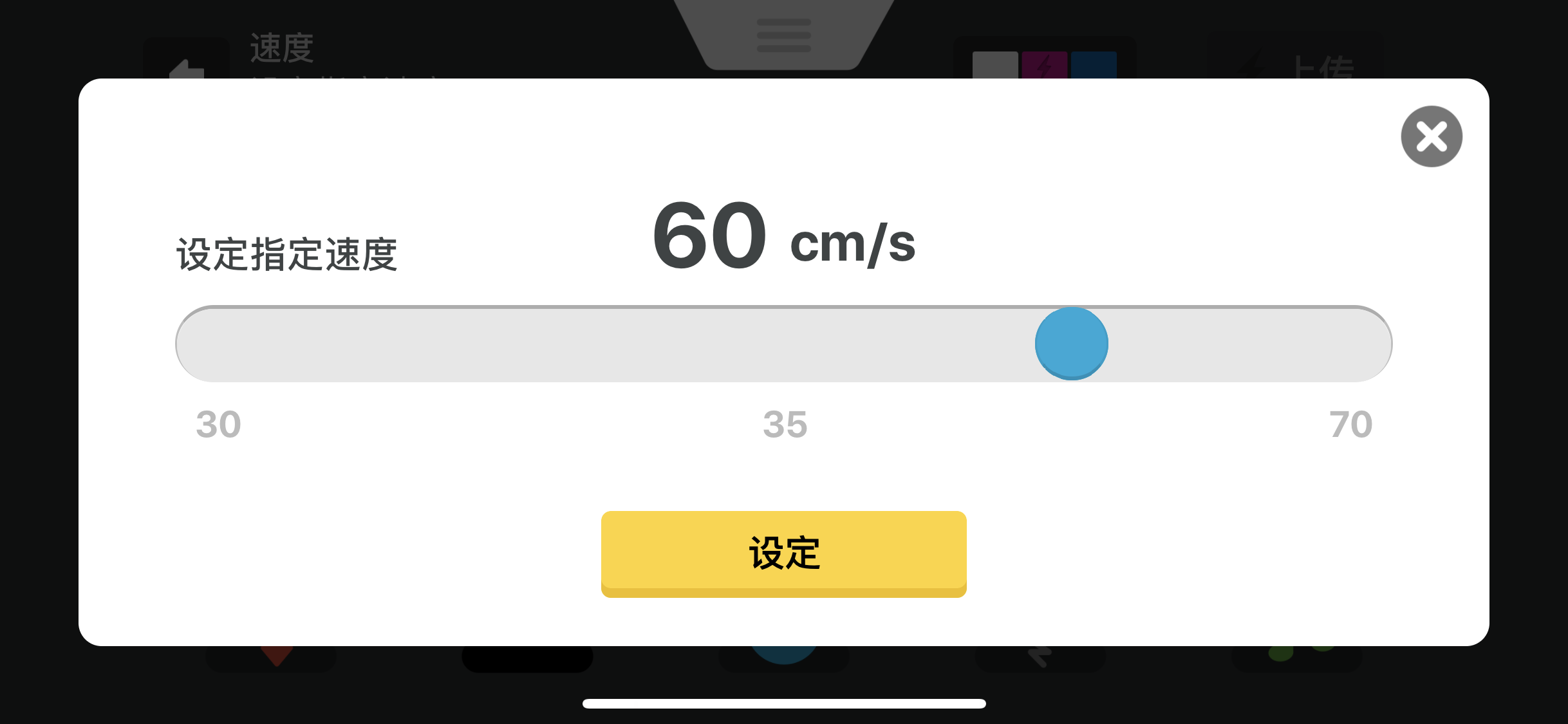
你可以使用滑块选定所需的速度值,然后点击「设置」按钮,再点击「上传」按钮将此自定义指令上传到小火车。
那么自定义转向的功能又该如何使用呢?
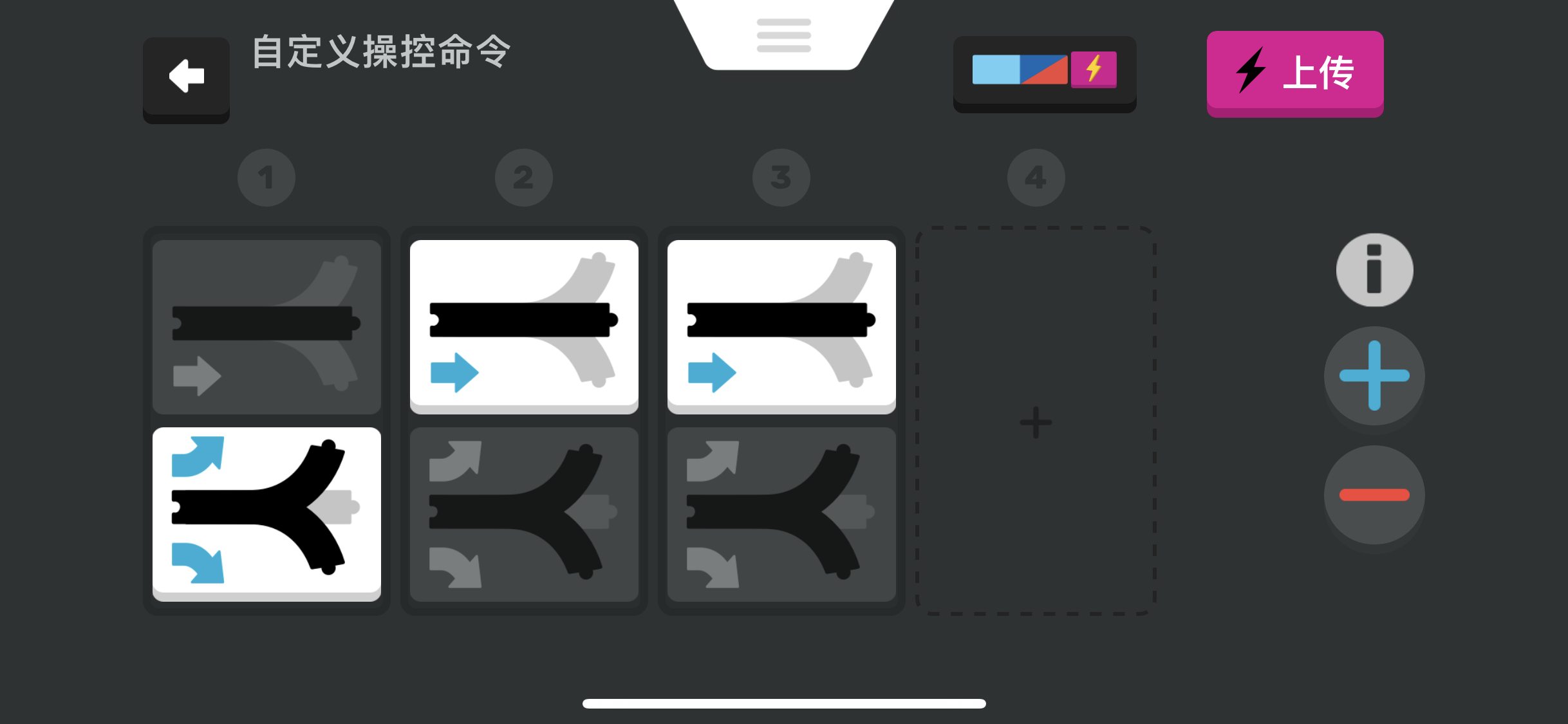
当你在「分岔」界面点击颜色序列的按钮时,可进入自定义转向指令配置界面。
点击「+」按钮,你可以将 10 个决策添加到列表中。决策可以是直行,也可以是转向。
如上图所示,你可以将决策序列设置为「转弯-直行-直行」。
如果你将此指令列表加载到小火车上,小火车将在第一次经过紫红色动作代码块时转弯。
第二、三次遇到紫红色动作代码块时,小火车将直行。
第四次时,小火车将重新开始运行该转向指令(转弯-直行-直行)。
只要小火车不停止,它就会无限循环这一指令。如果将小火车停止后重启,它将重新执行该指令。
请注意,所有自定义指令和转向决策列表都永久存储在小火车上。即使你断开应用程序的联接,或关闭小火车一周再重新使用,自定义指令依然在小火车上生效。
自定义指令不仅可以让你更好地控制小火车,还支持使用多辆小火车进行游戏和学习。
例如,你可以让两辆小火车在同一轨道上运行不同的路线,执行不同的动作。需注意的是,相同颜色组合的自定义指令,如果分别设为不同的指令,分别加载到两辆小火车上,行驶结果将大有不同。
总之,有了指令编辑器,小火车的创意性和可能性可谓无穷无尽。